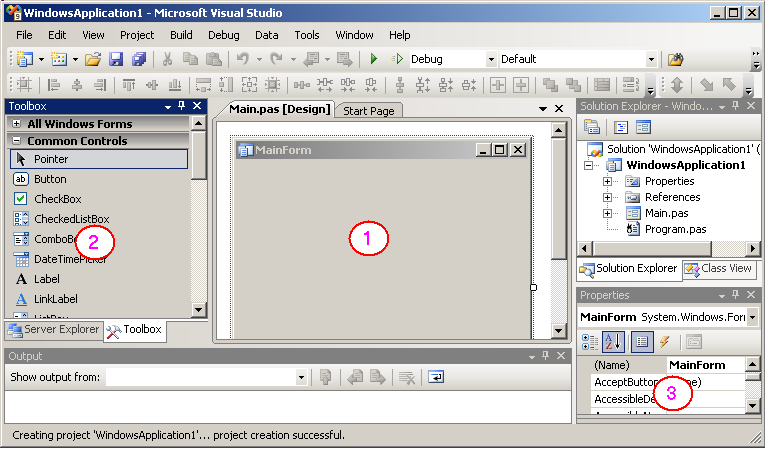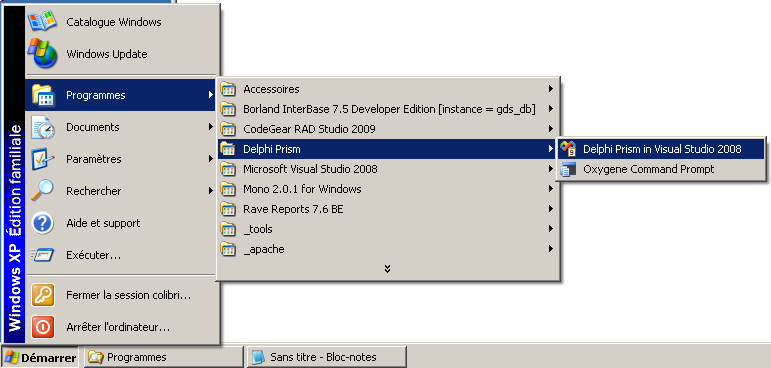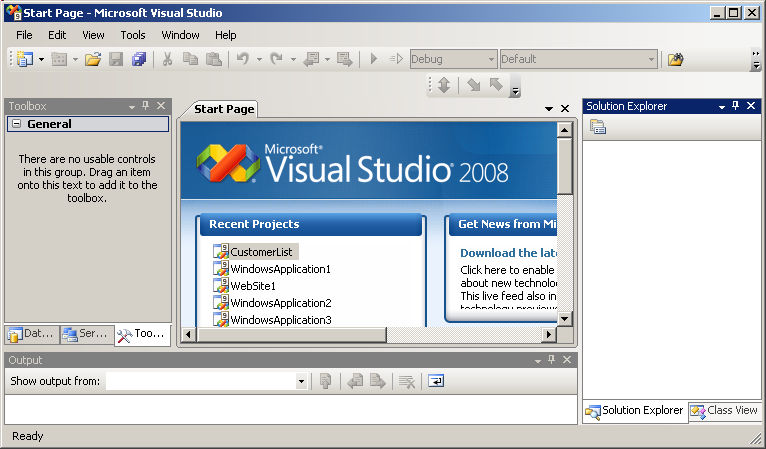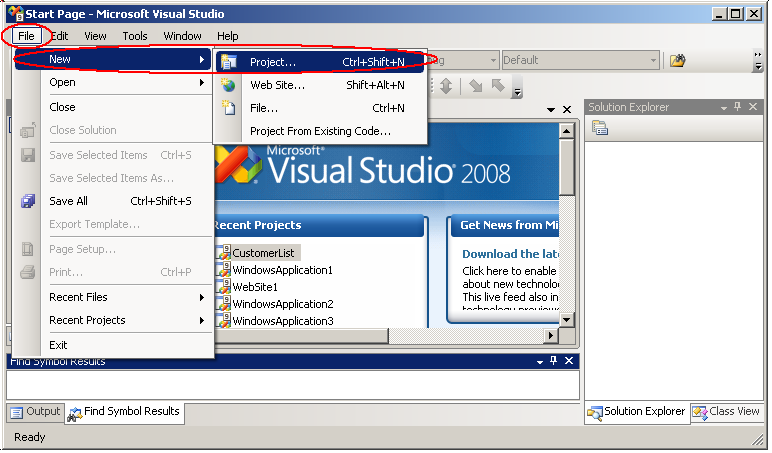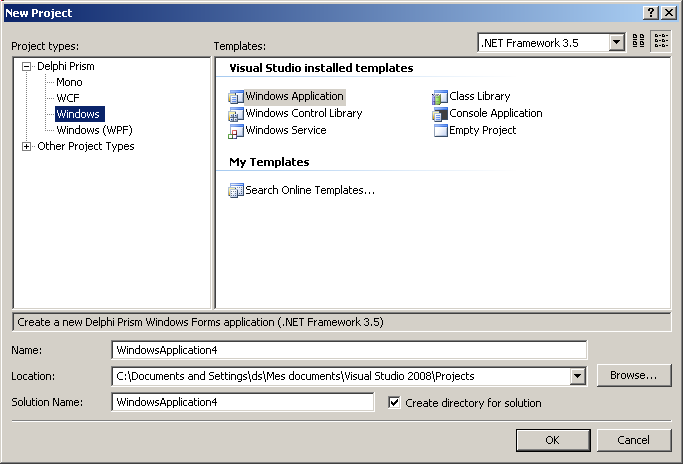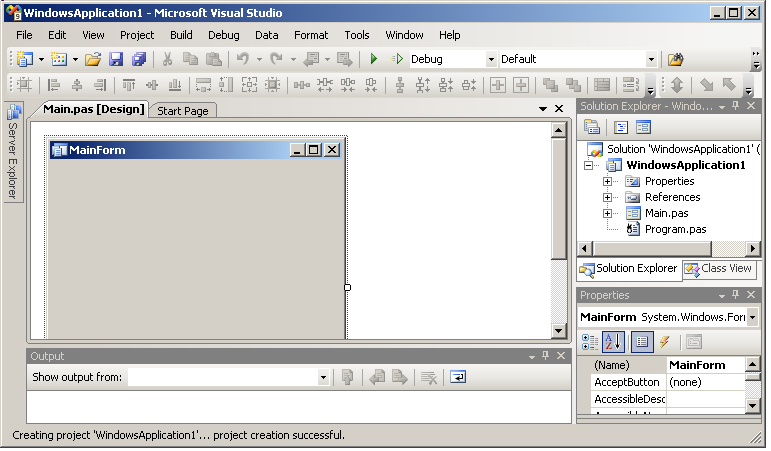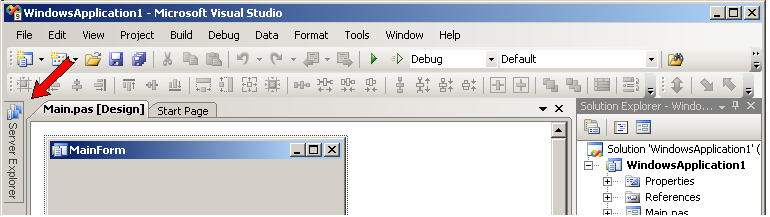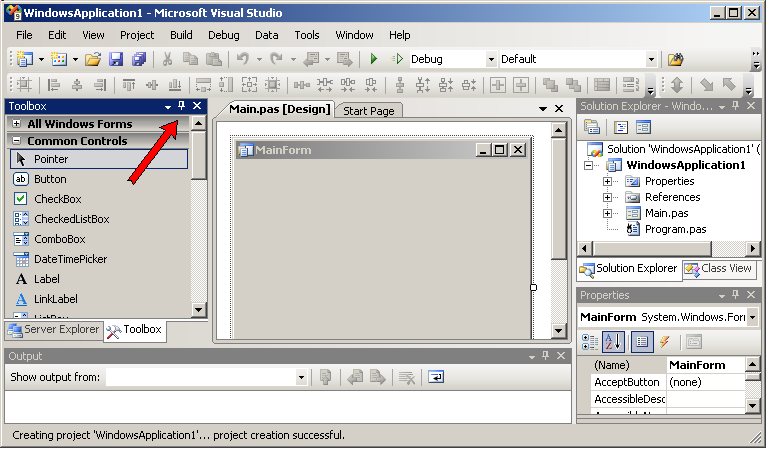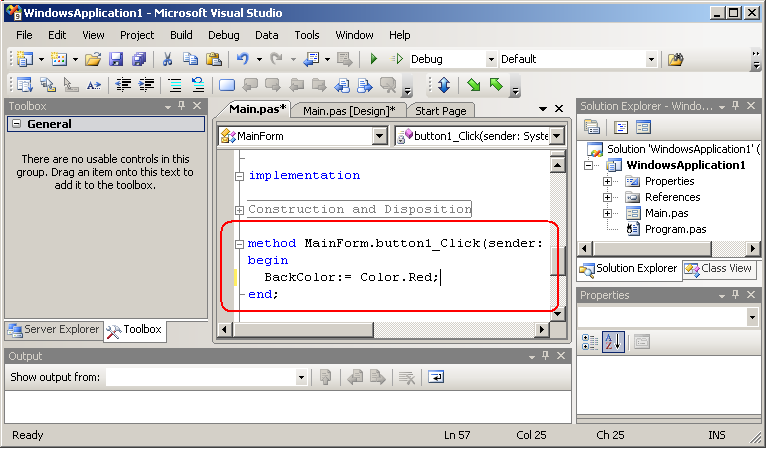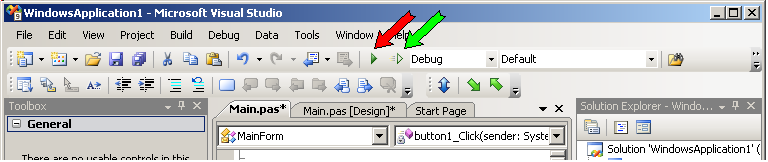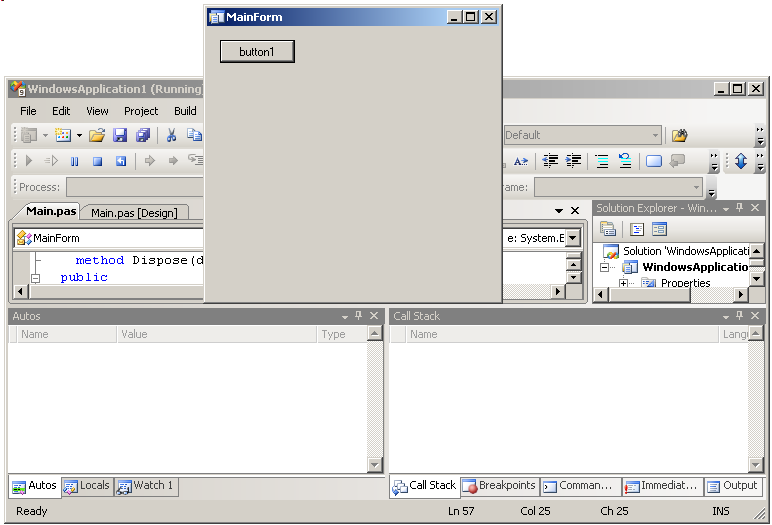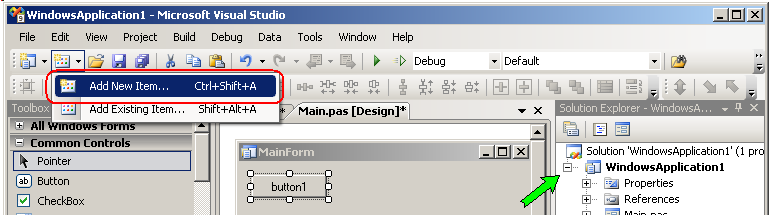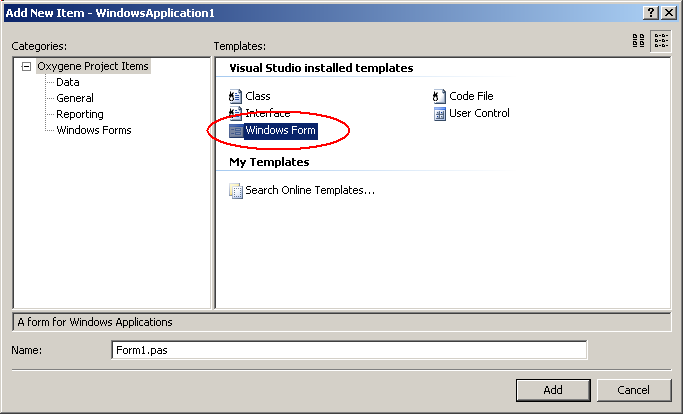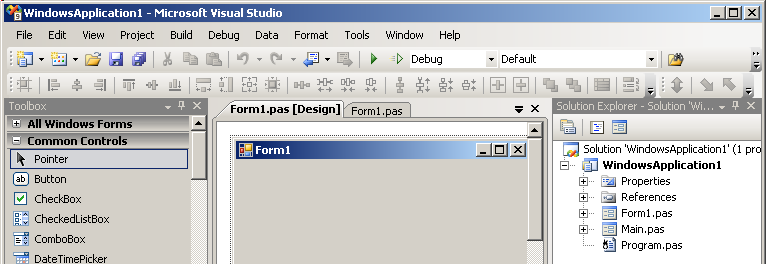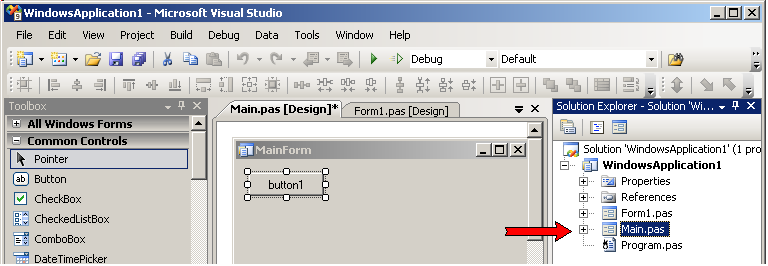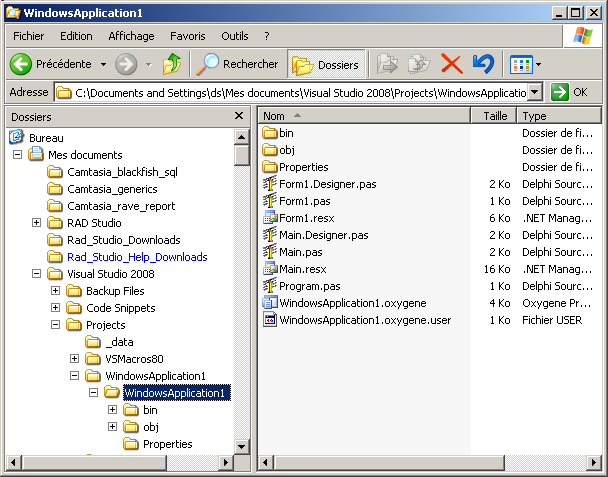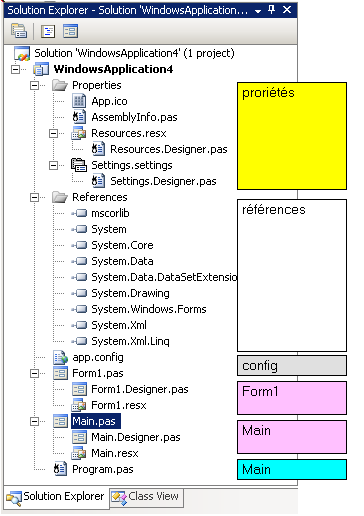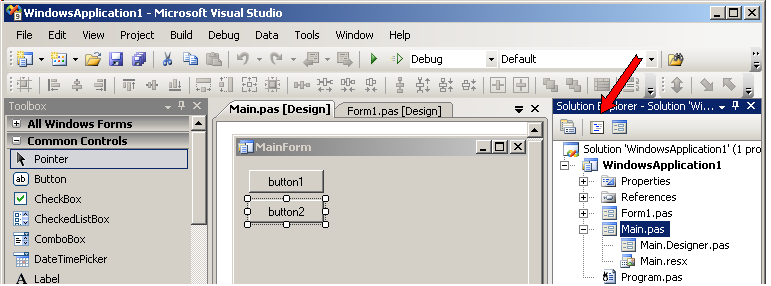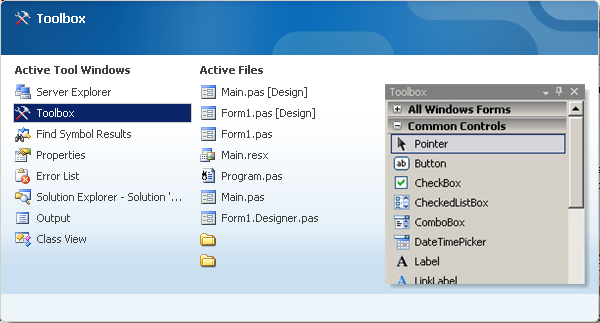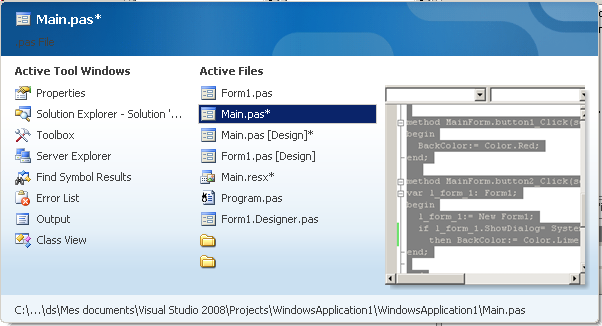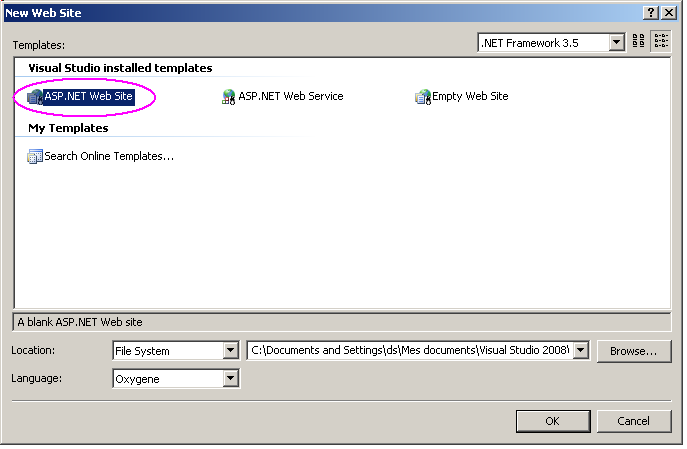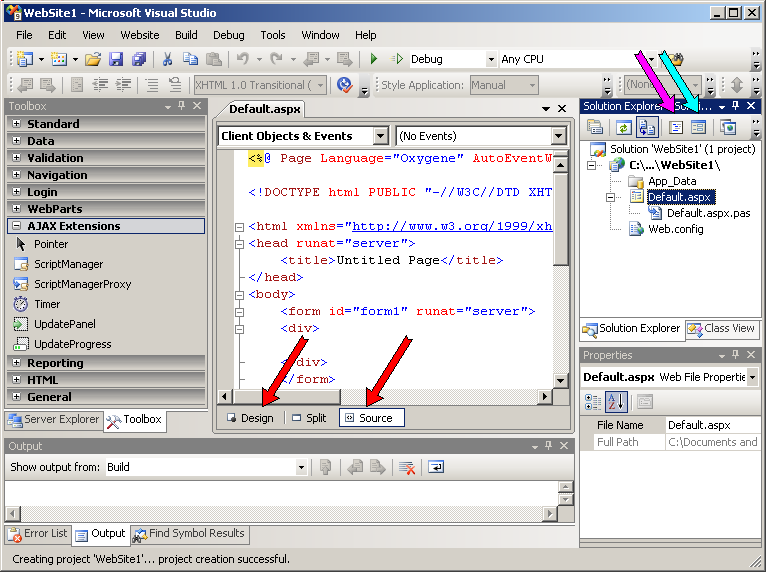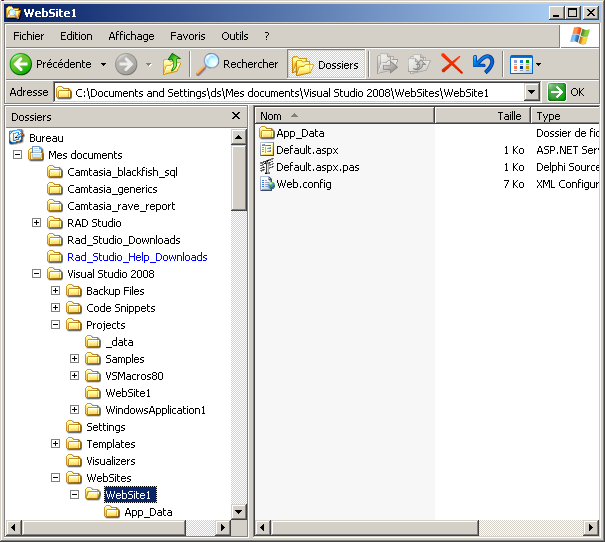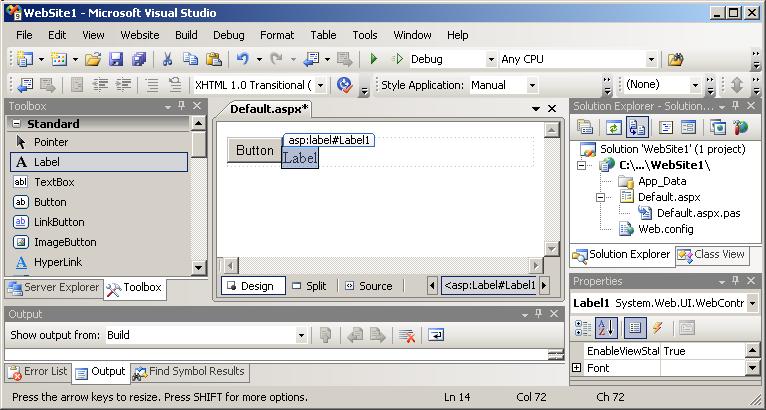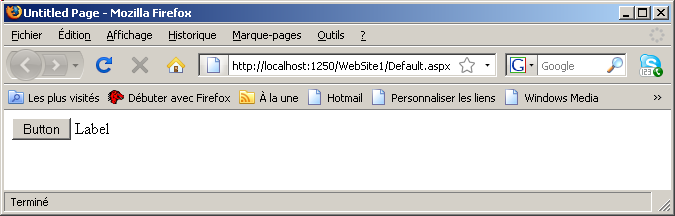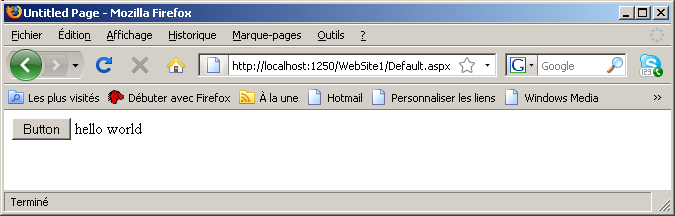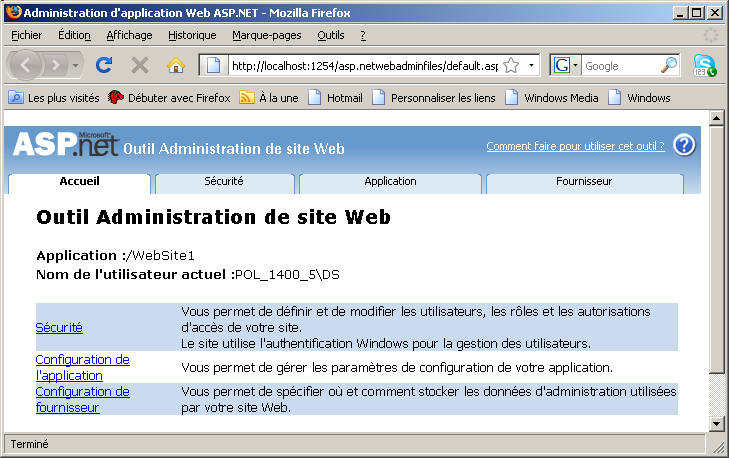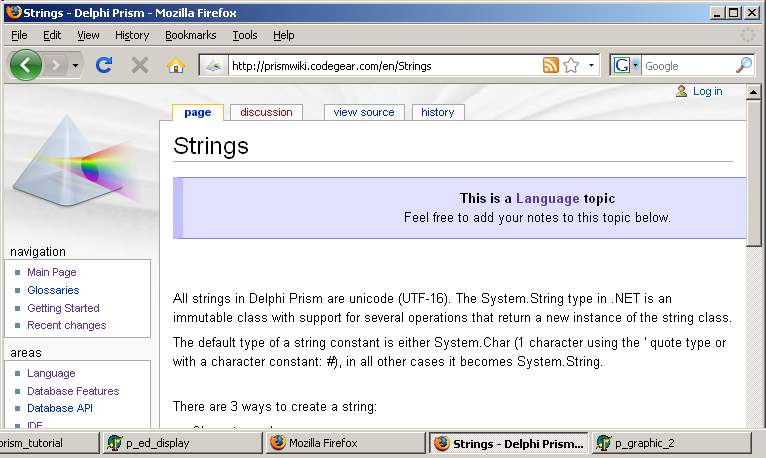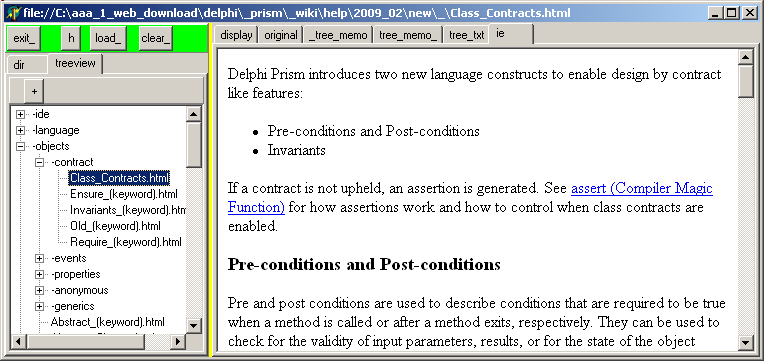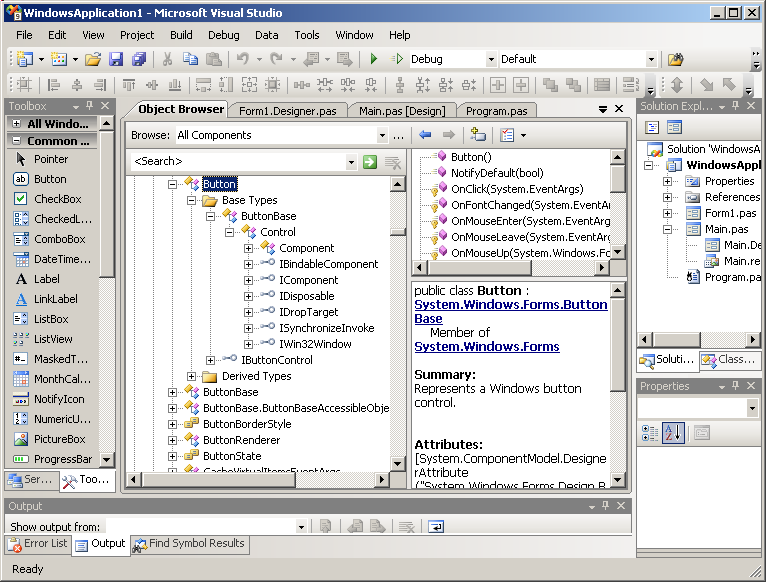I. Présentation de Delphi PRISM▲
Delphi Prism est la nouvelle plateforme qui permet de développer des applications .Net en Delphi.
De façon résumée, Delphi PRISM est
- un compilateur Delphi (le langage Pascal Objet adapté pour les composants et le développement RAD) ;
- qui génère des applications utilisant la plateforme Microsoft .Net (versions 1 à 3.5) ;
- permettant de développer des applications PC (ne nécessitant pas Internet), ainsi que des applications Internet. Ces deux modes ont accès aux bases de données, ce qui est très généralement le besoin ;
- l'environnement de développement est Visual Studio 2008 Shell.
Du point de vue du développeur, nous allons présenter
- une application Windows Forms ;
- une application Asp.Net ;
- nous en profiterons pour décrire le maniement élémentaire de l'IDE (Integrated Development Environment, soit l'environnement de développement).
L'environnement de développement est donc Visual Studio Shell, et est très similaire à l'environnement Delphi 2005 à 2009. Sa présentation générale est la suivante :
où vous distinguerez sans difficulté
- Le panneau pour la Forme et le Code Delphi ;
- La palette des composants ;
- l'inspecteur d'objets.
II. Installation de Delphi Prism▲
L'installation est des plus classique. Pour utiliser Delphi PRIMS, il faut disposer
- de la bibliothèque .Net ;
- de Visual Studio Shell ;
- du compilateur « Oxygen » qui compile le langage Delphi pour générer des applications qui fonctionnent sous .Net ;
-
et optionnellement :
- installe Mono si souhaité,
-
installe des produits additionnels
- dPack,
- aspect,
- Mac.
En gros tout s'est très bien passé.
- Comme nous avions la version « Electronic », nous avons utilisé l'adresse fournie par Codegear pour télécharger le lanceur.
- Lancement du lanceur après décompression du .ZIP.
- Même traitement pour Visual Studio Shell.
- Il a fallu juste cliquer ici ou là pour accepter les accords de licence.
- Enregistrement auprès de CodeGear.
III. Application Windows Forms Delphi PRISM▲
III-A. Une application Windows locale▲
Nous retrouvons (avec plaisir) les applications Windows construites sur la plateforme Dot Net (qui, rappelons-le, avaient disparu avec Delphi 2007).
Pour créer notre application Windows Forms (WinForms pour les intimes) :
- lancez Delphi Prism par « Démarrer | Programs | Delphi Prism | Delphi Prism in Visual Studio 2008 »
- la version Delphi Prism de Visual Studio Shell est chargée, et la page de démarrage affichée (Ed : la fenêtre a été rapetissée pour éviter le défilement-écran dans votre explorateur .HTML)
- démarrez un nouveau projet par « File | New | Project » :
- un dialogue permettant de sélectionner le type de projet est présenté :
- sélectionnez « Delphi Prism | Windows | Windows Application » et cliquez « OK » ;
- au bout de quelques secondes, un projet WinForms vide est créé :
III-B. Ajout d'un bouton et d'un événement▲
Notre première application va afficher la fenêtre en rouge par un clic sur un Button.
Nous récupérons le Button de la Toolbox (== la Palette). Par défaut, la Toolbox est repliée sur la gauche de la fenêtre.
Pour visualiser la Toolbox :
- promenez la souris du côté de l'icône située à la marge gauche (la flèche rouge)
- pour fixer (pinning) cette fenêtre, cliquez la « punaise » située en haut à droite de la Toolbar
Posons le Button et colorions la fenêtre en rouge :
- sélectionnez l'onglet « common controls », sélectionnez le Button et posez-le sur la forme ;
- cliquez deux fois sur le bouton ;
- la fenêtre de code est ouverte, et l'événement MainForm.button1_Click a été généré ;
- tapez le code pour colorier la fenêtre en rouge :
Compilons et exécutons :
- sélectionnez soit l'icône « start debugging » (flèche rouge) ou « start without debugging » (la flèche verte)
- la fenêtre est affichée :
Notez que :
- comme pour Delphi, lorsque le projet s'exécute, l'IDE présente les panneaux utiles pour suivre l'exécution (apparition des panneaux « Auto » et « Call Stack », suppression de la Toolbox et Property Inspector) ;
- nous avons fixé la Toolbox. Ceci n'est naturellement pas une obligation, et certains développeurs (en Delphi 2007 ou 2009) conservent des panneaux « mobiles » pour permettre une meilleure visibilité du code ;
- la zone centrale (« documents » comporte actuellement trois onglets. L'onglet « Start Page » peut être fermé sans grand préjudice en cliquant l'icône en haut à droite :
Vous pourrez toujours la rouvrir par « View | Other Window | Start page ».
III-C. Ajout d'un dialogue▲
Le Solution Explorer contient un certain nombre de fichiers. Pour mieux comprendre leur organisation, ajoutons une seconde fenêtre que nous allons afficher de façon modale.
Par conséquent :
- cliquez la petite flèche de la seconde icône de la Toolbar « add new item », et sélectionnez le premier élément « new item » (ou clic droit sur « Solution Explorer | WindowsApplication1 | Add | New Item » ou encore « Project | Add New Item »)
- le dialogue « New Item » est présenté
- cliquez « Windows Form » ;
- une nouvelle forme est créée :
- posez un composant sur Form1, par exemple une CheckBox ;
- retournez sur la forme principale par "Solution Explorer | double clic sur Main.Pas'
- posez un Button, créez son événement, et tapez le code qui ouvrira la forme de façon modale :
method MainForm.button2_Click(sender: System.Object; e: System.EventArgs);
var l_form_1: Form1;
begin
l_form_1:= New Form1;
if l_form_1.ShowDialog= System.Windows.Forms.DialogResult.Cancel
then BackColor:= Color.Lime;
end; // button2_ClickNotez que
- nous avons ajouté une CheckBox sur Form1, car sinon le compilateur se plaignait de l'absence de FORM1.RESX.
III-D. Les fichiers utilisés▲
En examinant le Solution Explorer, la structure devient plus claire :
- le fichier PROGRAM.PAS est le point d'entrée principal qui lance la fenêtre MAIN ;
-
pour chaque fenêtre, il y a trois fichiers :
- xxx.PAS qui contient notre code,
- xxx.DESIGNER.PAS qui crée les composants,
- xxx.RESX un fichier qui contient les ressources (icônes, etc.) ;
- la fenêtre qui est lancée par le programme principal est appelée MAIN ;
- les autres fenêtres sont appelées FORM1, FORM2, etc.
Tous ces fichiers sont placés dans :
C:\Documents and Settings\ds\Mes documents\Visual Studio 2008\Projects\WindowsApplication1\WindowsApplication1et voici le détail de ce répertoire (_data est un répertoire que nous avons ajouté pour nos bases de données DataSnap et Ado.Net, et qui n'a rien à voir avec cette application) :
III-E. Le code de MAIN.PAS▲
Le code de MAIN.PAS est le suivant :
namespace WindowsApplication1;
interface
uses
System.Drawing,
System.Collections,
System.Collections.Generic,
System.Linq,
System.Windows.Forms,
System.ComponentModel;
type MainForm =
partial class(System.Windows.Forms.Form)
private
method button1_Click(sender: System.Object; e: System.EventArgs);
method button2_Click(sender: System.Object; e: System.EventArgs);
protected
method Dispose(disposing: Boolean); override;
public
constructor;
end; // MainForm
implementation
constructor MainForm;
begin
InitializeComponent();
end; // MainForm
method MainForm.Dispose(disposing: Boolean);
begin
if disposing then begin
if assigned(components) then
components.Dispose();
end;
inherited Dispose(disposing);
end; // Dispose
method MainForm.button1_Click(sender: System.Object; e: System.EventArgs);
begin
BackColor:= Color.Red;
end; // button1_Click
method MainForm.button2_Click(sender: System.Object; e: System.EventArgs);
var l_form_1: Form1;
begin
l_form_1:= New Form1;
if l_form_1.ShowDialog= System.Windows.Forms.DialogResult.Cancel
then BackColor:= Color.Lime;
end; // button2_Click
end.Notez que :
- le mot clé UNIT est remplacé par NAMESPACE ;
- la Classe est une Classe Partial. Nous retrouverons l'autre partie de cette Classe dans le fichier MAIN.DESIGNER.PAS ;
- les mots clés PROCEDURE et FUNCTION ont été remplacés par METHOD ;
- le CONSTRUCTOR n'a pas ce nom : c'est le constructeur par défaut ;
- la méthode MainForm et le Constructor sont dans une section (repliée par défaut dans l'IDE) ;
- les paramètres sont à la syntaxe .Net: e: System.Arg, le type dépendant en général de la méthode ;
-
les composants et les propriétés sont ceux de .Net :
- un type Button (au lieu de tButton),
- une propriété BackColor (au lieu de Color),
- une valeur Color.Red (le type de l'énuméré et la valeur) au lieu de la constante clRed,
- pour créer un objet, il faut utiliser la nouvelle syntaxe New,
- l'ouverture d'une fenêtre modale se fait par ShowDialog (au lieu de ShowModal),
- la valeur de résultat modal se désigne par System.Windows.Forms.DialogResult.Cancel (au lieu de la constante mrCancel).
À part les nouveaux mots clés, l'utilisation de la notation .Net a déjà été abondamment présentée dans nos tutoriels précédents sur Delphi .Net.
III-F. Le code de MAIN.DESIGNER.PAS▲
Le contenu de MAIN.DESIGNER.PAS est le suivant :
namespace WindowsApplication1;
interface
uses
System.Windows.Forms,
System.Drawing;
type MainForm =
partial class
private
components: System.ComponentModel.Container := nil;
button1: System.Windows.Forms.Button;
button2: System.Windows.Forms.Button;
method InitializeComponent;
end;
implementation
method MainForm.InitializeComponent;
begin
var resources: System.ComponentModel.ComponentResourceManager
:= new System.ComponentModel.ComponentResourceManager(typeOf(MainForm));
self.button1 := new System.Windows.Forms.Button();
self.button2 := new System.Windows.Forms.Button();
self.SuspendLayout();
// -- button1
self.button1.Location := new System.Drawing.Point(13, 13);
self.button1.Name := 'button1';
self.button1.Size := new System.Drawing.Size(75, 23);
self.button1.TabIndex := 0;
self.button1.Text := 'button1';
self.button1.UseVisualStyleBackColor := true;
self.button1.Click += new System.EventHandler(@self.button1_Click);
// -- button2
self.button2.Location := new System.Drawing.Point(13, 43);
self.button2.Name := 'button2';
self.button2.Size := new System.Drawing.Size(75, 23);
self.button2.TabIndex := 1;
self.button2.Text := 'button2';
self.button2.UseVisualStyleBackColor := true;
self.button2.Click += new System.EventHandler(@self.button2_Click);
// -- MainForm
self.ClientSize := new System.Drawing.Size(292, 273);
self.Controls.Add(self.button2);
self.Controls.Add(self.button1);
self.Icon := (resources.GetObject('$this.Icon') as System.Drawing.Icon);
self.Name := 'MainForm';
self.Text := 'MainForm';
self.ResumeLayout(false);
end; // InitializeComponent
end.Notez que :
- la Classe est aussi Partial ;
- nous retrouvons bien la définition de nos deux Buttons ;
- la méthode InitializeComponent se charge de créer les composants par code (au lieu d'utiliser, comme Delphi Win32 un fichier .DFM qui est utilisé par une procédure de l'.EXE pour créer les composants). Au niveau de résultat, c'est strictement la même chose, mais, pour de nouveaux composants cela de s'inspirer de ces instructions de création pour créer des composants nous mène dynamiquement.
Cette technique était aussi la même en Delphi 2006.Net.
III-G. Le « programme » principal▲
Le code de PROGRAM.PAS est le suivant :
namespace WindowsApplication1;
interface
uses
System.Threading,
System.Windows.Forms;
type Program =
assembly static class
private
class method OnThreadException(sender: Object;
e: ThreadExceptionEventArgs);
public
class method Main;
end; // Program
implementation
[STAThread]
class method Program.Main;
// The main entry point for the application.
begin
Application.EnableVisualStyles();
Application.SetCompatibleTextRenderingDefault(false);
Application.ThreadException += OnThreadException;
using lMainForm := new MainForm do
Application.Run(lMainForm);
end; // Main
class method Program.OnThreadException(sender: Object;
e: ThreadExceptionEventArgs);
// Default exception handler
begin
MessageBox.Show(e.Exception.Message);
end; // OnThreadException
end.Et nous constatons que :
- la Classe contenant le programme est définie comme une Assembly, ce qui, dans la terminologie .Net est similaire à « Module » en Win32 (.DLL ou .EXE) ;
- la Method de Classe Main crée bien la fenêtre principale et lance l'application.
III-H. Les autres fichiers▲
Le fichier xxx.SLN (sln = Solution) correspond au projet. C'est celui-ci que nous cliquons lorsque nous souhaitons charger un projet.
Le fichier .EXE est situé dans BIN\DEBUG et ne fait que 32 K.
III-I. Le Solution Explorer▲
IV. Navigation et raccourcis Visual Studio▲
IV-A. Les noms et les emplacements▲
Naturellement, outre les changements de noms (Propriété au lieu d'Inspecteur d'objets, Toolbox au lieu de Palette) et d'emplacement (les Propriétés à droite au lieu de gauche, etc.), le plus déroutant pour les nouveaux arrivants dans le monde Visual Studio est la navigation et les raccourcis.
Voici donc un petit guide à ce sujet.
IV-B. Organisation générale Visual Studio▲
Visual Studio comporte deux types de panneaux :
-
les « documents » qui sont situés dans le panneau central. Dans notre cas, c'est là que seront présentés :
- les formes (designer),
-
les textes ,
- essentiellement les fichiers de code,
- ou d'autres fichiers (fichiers .XML, .CSS, etc. ;
-
les « tools » qui sont utilisés pour manipuler les documents. Dans notre cas :
- la Toolbox (et le Serveur Explorer situé dans un autre onglet),
- les Properties qui contiennent les propriétés et les événements,
- le Solution Explorer qui présente tous les fichiers utilisés par nos applications (dans l'onglet « Class View » une vue des Classes, mais qui n'est actuellement pas opérationnel),
- les panneaux du bas (Output, Error list, dont nous n'aurons naturellement jamais besoin, etc.).
Tous ces éléments sont éminemment « dockables ».
Très vite la présentation initiale risque d'être modifiée, et de redocker les panneaux à un emplacement donné se révèle non trivial. Heureusement il existe un bouton « panique », accessible par « Window | Reset Window » que nous utilisons assez régulièrement (il existe vraisemblablement quelque part une possibilité de verrouiller le docking).
IV-C. Navigation Code/Designer▲
Pour un développeur, le plus crucial est la navigation Code/Forme.
Le plus simple est d'utiliser les icônes situées en haut du Solution Explorer. Naviguons par exemple entre le code et la Forme de Main :
- dans Solution Explorer, DOUBLE cliquez sur « Main »(ou sur « Main.Designer » !) ;
- la Forme de Main est affichée dans le panneau central des documents ;
- pour voir le code, cliquez sur l'icône « View Code »
pour retourner sur la Forme, nous pouvons utiliser l'icône « View Designer » située à côté de « View Code ».
Le panneau central ne peut pas être défilé. En revanche nous pouvons utiliser la petite flèche « Active Forms » située à côté de l'icône de fermeture de document.
IV-D. Raccourci de Navigation entre les Tools▲
Pour naviguer entre les panneaux nous pouvons utiliser
- Alt F7.
Par exemple
- sélectionnez Visual Studio ;
- tapez Alt F7 ;
-
un dialogue présentant toutes les Tools est présenté :
- la frappe répétée de F7 présentera les Tools les uns après les autres.
Si par mégarde vous fermez une Tool, vous pouvez la réafficher par le menu « View ».
IV-D-1. Les Properties▲
Ce panneau affiche
- les propriétés du composant sélectionné sur la Forme ;
- un peu plus étonnant, les propriétés d'un fichier sélectionné (par simple clic) dans le Solution Explorer.
Pour les propriétés des composants, nous basculons des propriétés aux événements en cliquant l'icône « Events » située en haut des Properties :
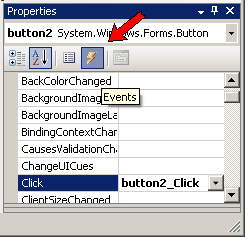
IV-D-2. Raccourcis divers▲
De nombreuses navigations et actions sont possibles en utilisant des raccourcis clavier. Citons entre autres :
- Ctrl Shift B pour compiler ;
-
Ctrl Tab pour changer de document :
-
Ctrl F6 (et Shift Ctrl F6) ont le même rôle (en évitant le dialogue) ;
-
F5 lance la compilation ;
- pratiquement toutes les Tools sont accessibles directement par des raccourcis (par exemple Ctrl Alt X pour la ToolBox). Pour connaître ces raccourcis, voyez le menu « View ».
Nous ne pouvons pas dire que ces choix de raccourcis nous ont transportés d'allégresse. Toutefois il doit être possible de les redéfinir (Tools | Options | Environment | Keyboard). Pour une présentation plus complète des raccourcis Visual Studio, consultez les pages MSDN.
V. Application ASP.NET avec Delphi PRISM▲
Voici une application Asp.Net simple :
- fermez l'application précédente par « File | Close Solution ».
Il est possible de gérer plusieurs projets simultanément, mais nous préférons travailler projet par projet s'ils n'ont aucun lien en commun.
Voici notre exemple qui colorie une page .HTML en rouge :
- créez une application Asp.Net par "File |
- un dialogue nous propose soit une application Asp.Net soit un service Web :
- sélectionnez l'application Asp.Net ;
- au bout de quelques instants, une nouvelle application Asp.Net est présentée :
Notez que
-
comme d'habitude, dans l'IDE, une fenêtre Asp.Net comporte trois parties :
- le texte du « modèle », stocké dans un fichier xxx.Aspx,
- la Forme, qui représente la page telle que la verra l'utilisateur (designer, qui est une représentation graphique du fichier .ASPX),
- le code, contenant nos événements, contenu ici dans le fichier xxx.ASPX.PAS ;
- il existe comme d'habitude un fichier WEB.CONFIG (gestion de la sécurité, des Data Providers, etc.) et un MACHINE.CONFIG global ;
-
pour naviguer de l'une de ces parties à une autre, nous utilisons :
- les icônes « code » et « designer » au-dessus du Solution Explorer (flèches mauves et bleues),
- les icônes au bas du document (flèches rouges) ;
- le projet indique « c:\..\Website1\. En fait, les paramètres du projet (*.SLN) sont sous PROJECTS alors que les fichiers Asp.Net sont sous WEBSITES :
Le répertoire APP_DATA est, comme d'habitude, créé pour placer les données propres à notre « site », par exemple une base de données Blackfish Sql.
Ajoutons notre bouton :
- cliquez le bouton « Design » en bas du document ;
- la Forme est présentée ;
- depuis la page « Standard » de la ToolBox, déposez un Button et un Label
-
voici le résultat :
-
cliquez deux fois sur Button1 pour créer l'événement ;
-
tapez le code qui affiche un texte dans Label1 :
Sélectionnezmethod _Default.Button1_Click(sender: System.Object; e: System.EventArgs);beginLabel1.Text:='hello world';end;// Button1_Click -
lancez la compilation/exécution ;
-
Delphi Prism
- compile le code,
-
lance le serveur local (le cousin de Cassini) que vous pouvez afficher en cliquant sur son icône située sur le « tray icon » :
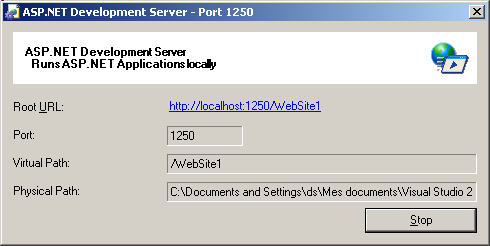
-
lance votre explorateur web par défaut (FireFox dans notre cas) ;
-
charge dans ce Browser notre page :
-
cliquez « Button1 » ;
- après un aller-retour, le résultat est affiché :
Mentionnons que la dernière icône située en haut et à droite du Solution Explorer lance l'outil d'administration du site (la sécurité, les rôles, profils, etc., cf. notre article sur le sujet) :
VI. Notre opinion et quelques commentaires▲
VI-A. Un bref historique▲
Comme nous l'avons déjà présenté dans l'article sur les versions Delphi :
-
Delphi 2006 .Net permettait de développer des applications utilisant la bibliothèque .Net
-
en utilisant directement la bibliothèque .Net
- pour Windows Forms (non Internet),
- pour Asp.Net (Internet),
- en utilisant une couche d'adaptation pour avoir le même code que sous Win32, Vcl.Net. Le même code Win32 pouvait être compilé, en utilisant simplement une autre bibliothèque sous-jacente
-
soit :
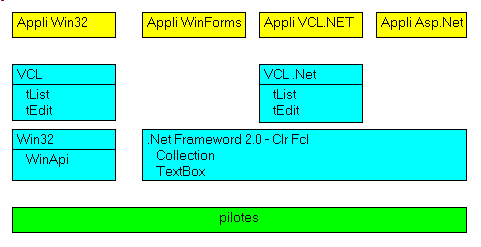
et
- Rad Studio 2007 ne permettait plus que la création d'applications Asp.Net, mais avec la version 2.0 de .Net
- Delphi 2009 était purement Win32
Delphi PRISM permet donc à nouveau de réaliser des applications
- non Internet,
- Asp.Net pour Internet (plus des services Web)
et en ayant accès aux nouveautés de la version 3.5 de .Net.
Commercialement, Delphi PRISM est fourni avec « Rad Studio 2009 », avec Delphi 2009 pour la partie Win32, et Delphi PRISM pour la partie .Net
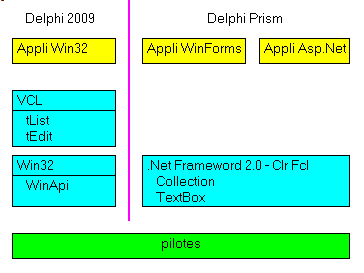
Certains regrettent l'abandon de Vcl.Net, qui permettait de compiler indifféremment avec la bibliothèque Win32 ou .Net. D'autres affirment que l'adaptation difficile entre deux bibliothèques assez différentes faisait de Vcl.Net un produit hybride, qui ne pouvait être parfait ni dans le monde Win32 ni dans celui de .Net.
Pour notre part, nous n'avons guère utilisé cette version Vcl.Net. À droite ou à gauche, mais pas au milieu. Pour des applications utilisant la syntaxe Win32 (les tEdit, les tStringlist), travailler directement en Win32 offre l'avantage de l'accès direct à la bibliothèque et de la performance (compilation, vitesse d'exécution, et, in fine, coût de développement).
Au contraire, la possibilité d'écrire du code Delphi (= Pascal objet) pour accéder en direct à la bibliothèque .Net (Clr, Fcl) nous paraissait une ouverture majeure. Force est de reconnaître que Microsoft, avec ses moyens, impose un peu la tendance. Par exemple les génériques et méthodes anonymes de Delphi 2009 « suivent » les concepts introduits par .Net2.0. Il reste donc important de garder un œil attentif sur les nouveautés introduites par .Net.
Vous l'avez compris, nous ne regrettons en rien l'abandon de Vcl.Net.
En revanche, nous avons du mal à comprendre pourquoi Codegear n'a pas pu adapter leur compilateur à la bibliothèque .Net3.5. Ils avaient déjà réalisé un compilateur « Delphi Pascal => .Net 2.0 », et avaient déjà un IDE sous la main.
RemObject a dû réaliser un travail bien plus important en adaptant leur compilateur « Pascal => .Net 3.5 » à la plateforme Visual Studio. Marc HOFFMAN de RemObject a souligné que la majeure partie de leur temps a été de trouver les points d'entrée dans Visual Studio, et que ceci n'a été possible que grâce à des contacts personnels avec les développeurs de Microsoft. Édifiant pour ceux qui souhaitent utiliser Visual Studio Shell.
VI-B. RemObjects▲
Cette société a commencé par offrir une couche d'accès aux bases de données et aux objets, distribuée « Data Abstract ».
Puis elle a ajouté un compilateur « Pascal => .Net ». Lorsque Microsoft a lancé .Net, ils ont activement soutenu les organisations qui créaient des compilateurs de n'importe quel langage (Prolog, Fortran, Lisp, Pascal, etc.) vers le code intermédiaire MSIL (Microsoft Intermediate Language). L'environnement .Net se chargeait de passer du MSIL vers le code natif.
En octobre 2000 une version open source (Component Pascal, Université de Queensland) était disponible sur le Web. Nous ignorons si RemObject a utilisé ou non cette base pour créer sa première version « Pascal => .Net » (Chrome), mais cette version a été une base pour explorer certaines extensions de Delphi Pascal.
RemObjects a ensuite proposé le compilateur Oxygen.
C'est ce compilateur qui a été intégré à Delphi PRISM.
VI-C. Delphi PRISM▲
Delphi PRISM
-
Microsoft offre
- un Ide générique « vide » comportant un inspecteur d'objet, une palette et une zone pour les « documents ».
Les personnes souhaitant utiliser cet Ide installent leur produit par dessus, et c'est ce qu'a réalisé RemObjects ; -
la bibliothèque .Net. Donc
- une couche de gestion (compilateur, gestionnaire mémoire, vérification des types),
- une bibliothèque de composants (Edit, Collection) ;
- un Ide générique « vide » comportant un inspecteur d'objet, une palette et une zone pour les « documents ».
-
RemObject ajoute
- un compilateur « Pascal » vers le code intermédiaire .Net,
- le raccordement entre ce langage et l'Ide et la bibliothèque .Net,
- accessoirement la bibliothèque Data Abstract ;
-
Codegear encapsule le tout
- en ajoutant la couche d'accès aux données dbx4 / DataSnap et Blackfish Sql.
VI-D. Nos commentaires sur l'utilisation de PRISM▲
VI-D-1. Le code Delphi Pascal▲
Pour le langage :
-
quelques modifications de forme
- utilisation de Method, Assembly, etc., et de nouveaux mots clé ;
-
utilisation des bibliothèques et conventions .Net
- signatures différentes (paramètres événement, par exemple),
- bibliothèque FCL.
En revanche, nous bénéficions
-
d'une syntaxe Pascal
- Begin et End, etc.,
- plus important, With, variables globales, constantes, paramètres valeur et variable, Units comme élément d'agrégation, séparation de l'Interface et de l'Implementation ;
-
de nombreux ajouts propres à .Net
- les génériques et les méthodes anonymes,
- les extensions de type LINQ (qui sembleraient toutefois en voie d'obsolescence du côté de Microsoft) ;
-
les extensions RemObject : Marc HOFFMAN a incorporé quelques-unes de ses marottes, comme
- les contrats (DBC Design By Contract, cher à Bertrand MEYER).
Nous approuvons fortement ces améliorations, et ne pouvons que souhaiter qu'elles soient incorporées prochainement à Delphi Win32.
VI-D-2. Quant à l'IDE▲
Nous avons relevé
-
des nouveautés superficielles
-
au niveau des noms et de la position
- la Palette s'appelle la Toolbox et est à gauche,
- le gestionnaire de projet s'appelle le « Solution Explorer »,
- l'Inspecteur d'objets s'appelle Properties et ne comporte pas d'onglet « événement ».
Pas très grave : nous savons à priori ce qu'il faut trouver (une Palette, un Inspecteur d'objets, une zone de conception et un Éditeur de code). Donc il suffit de chercher un peu ;
-
au niveau des raccourcis
- pas, semble-t-il de raccourci pour basculer entre le concepteur et l'inspecteur (F11 et F12),
- des raccourcis compliqués en général (Ctrl Shift B !) ;
- docking très sensible, et impossibilité de le bloquer ;
-
-
quelques fonctionnalités non implémentées
- possibilité d'effacer un fichier depuis le Solution Explorer,
- impossibilité d'utiliser « Clic Droit | Sauvegarder » sur chaque fichier dans le Solution Explorer,
- « Enregistrer sous » pénible,
- dans les options, absence semble-t-il de spécifier les chemins de destination de l'.EXE, les chemins de recherche des Unités ;
-
absences de certaines possibilités ou composants
- le Class Explorer,
- certains composants utilisant les bases de données (tXxxConnection, etc.). L'ensemble se fait en utilisant des Wizards (ou ensuite par code).
Nous avons aussi trouvé certaines lenteurs. Mais comme nous avons utilisé un PC à 1400 Mhz et 512 Mb de mémoire, vous bénéficierez sans aucun doute avec les PC actuels d'une meilleure performance.
VI-D-3. Linux et Mac▲
Nous ne l'avons pas mentionné, mais Delphi PRISM permet de développer des applications destinées à Linux (via la bibliothèque MONO qui émule .Net) et Mac Intosh (via une version de Mono pour Mac).
VI-D-4. L'aide et la documentation▲
C'est peut-être là que le bât blesse.
Actuellement F1 n'est pas implémenté, mais devrait être ajouté par la suite.
La documentation est proposée sous forme de Page Wikipédia :
Notez que
- il est recommandé de télécharger régulièrement les mises à jour, la version initiale (4 Meg) étant constamment enrichie (12 Meg pour notre téléchargement février 2009) ;
- ATTENTION, il existe aussi Delphi Prism qui est un Wiki sans le soutien de Codegear, et plutôt creux ;
- pour avoir une vision plus épurée et hiérarchique de ce Wiki, nous avons créé un outil qui présente les fichiers .HTML avec un accès par TreeView :
qui est en cours de publication
Ce qui manque le plus est l'aide .Net. Pour Delphi 2006 et 2007, Codegear avait licencié l'aide Microsoft. Même si les exemples sont en C#, c'était une source inestimable pour explorer la bibliothèque (les Classes, leurs relations, les propriétés, événements et méthodes) et pour les exemples très nombreux. Sans ce type de document, comment donc deviner que pour ouvrir un dialogue il faut utiliser « ShowDialog » et pas « ShowModal » ?
La page « téléchargement recommandé » de Delphi Prism suggère de télécharger le Visual Studio SDK (136 Megs, 6 heures à 61 Kbd).
Pour le moment, nous utilisons l'aide Microsoft fournie avec Delphi 2007.
La situation n'est pas sans espoir :
- pour ceux qui ont Delphi 2006 ou 2007, utiliser l'aide Microsoft ;
- télécharger le Sdk Microsoft ;
-
utiliser l'Object Browser (« View | Object Browser », alias « Alt Ctrl J ») :
-
user et abuser du « code completion ». Un de nos clients m'a récemment montré une technique à laquelle je n'avais pas pensé : pour visualiser les méthodes et propriétés d'une Forme, taper « Self. » (Self et un point) ;
-
finalement, F1 devrait arriver
-
utiliser les newsgroups Delphi PRISM.
Nous avons utilisé nos aspirateur Internet (déjà publiés en source) pour avoir une copie locale ayant un moteur de recherche avec AND, OR, NOT, parenthèses, etc. Mais naturellement la version en ligne est aussi utilisable. - faire appel à MSDN (le site d'information développeur Microsoft), les sites .Net (comme Code Project), ou, plus généralement Google.
VI-E. La Roadmap Prism▲
Nick HODGES a publié une Roadmap PRISM qui a été traduite en français par Thierry LABORDE. Cette feuille de route indique que :
-
l'intégration d'accès aux bases de données va s'étoffer. En particulier
- la possibilité de créer des serveurs DataSnap,
- l'utilisation de l'« Entity Framework » qui semble le remplaçant de LINQ,
- l'intégration de Nunit, l'environnement de test unitaire.
VI-F. Notre recommandation▲
En conclusion
- Delphi PRISM nous permet de « recoller » aux nouveautés Microsoft ;
- les personnes ayant déjà utilisé une version Delphi .Net seront rapidement opérationnelles, ayant uniquement à se familiariser avec Visual Studio ;
- en revanche débuter dans le monde .Net en utilisant Delphi PRISM ne sera pas évident compte tenu de la documentation actuelle. Naturellement des articles sur Developpez ou ailleurs - :) - vous aideront à découvrir ce monde nouveau.
Et compte tenu de la position privilégiée de Delphi PRISM (syntaxe Delphi PASCAL avec accès au monde .Net), nous avons déjà organisé des Formations Delphi PRISM.
VII. Liens et Références▲
Quelques liens utiles:
- le Visual Studio Shell : l'IDE générique Microsoft
-
les pages MSDN, comme, par exemple :
- Le PrismWiki
-
Les newsgroups Delphi PRISM accessibles par https://forums.codegear.com/category.jspa?categoryID=51 sont les suivants :
- embarcadero.public.delphiprism.aspnet.webservices
- embarcadero.public.delphiprism.compactframework
- embarcadero.public.delphiprism.language
- embarcadero.public.delphiprism.mono.linux
- embarcadero.public.delphiprism.mono.osx
- embarcadero.public.delphiprism.non-technical
- embarcadero.public.delphiprism.silverlight
- embarcadero.public.delphiprism.thirdpartytools
- embarcadero.public.delphiprism.winforms
- embarcadero.public.delphiprism.wpf
- La Roadmap PRISM se trouve à Prism Roadmap, avec une traduction française sur le site de Logix
- Nous proposons aussi des Formations Delphi PRISM dont le programme détaillé se trouve sur notre site.
VIII. L'auteur▲
est passionné par le développement Delphi et les applications de bases de données. Il a écrit de nombreux livres et articles, et partage son temps entre le développement de projets pour ses clients, le conseil et la formation.